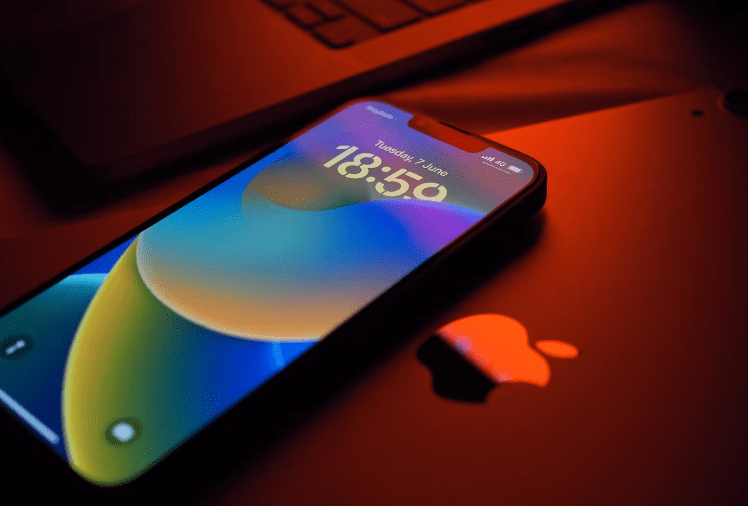আপনি যদি iOS 16 ইনস্টল করে থাকেন তাহলে আপনার আইফোন থেকে সর্বাধিক সুবিধা পেতে আপনাকে সাহায্য করার জন্য আমরা সেরা iOS 16 Tips and Tricks গুলির একটি তালিকা নিয়ে এখানে আছি৷
আপনি যদি এখনও না শুনে থাকেন, পাঠান না করা টেক্সট মেসেজ এবং একটি রিডিজাইন করা লক স্ক্রিন হল আপনার আইফোনে আসা দুটি বড়-টিকিট বৈশিষ্ট্য, কিন্তু সেই আইটেমগুলি কেবল শুরু। আপনি জানতে পেরে উচ্ছ্বসিত হবেন যে বেশ কয়েকটি নতুন লুকানো iOS 16 Tips এবং কৌশল রয়েছে যা আপনি কীভাবে আপনার আইফোন ব্যবহার করবেন তা সম্পূর্ণরূপে পরিবর্তন করতে পারে।
Hidden and recently deleted albums protection
ফটো অ্যাপে লুকানো অ্যালবামটি স্পষ্টভাবে লুকানো নেই, কারণ আপনি এটিকে সহজেই খুঁজে পেতে পারেন, এটি ব্যক্তিগত ফটো এবং ভিডিওগুলিকে পর্যাপ্তভাবে লুকানোর জন্য অব্যবহারিক করে তোলে৷ যদিও অ্যাপলের কাছে লুকানো অ্যালবামটিকে “অদৃশ্য” করার বিকল্প রয়েছে, আপনার ফোনে অ্যাক্সেস থাকা যে কেউ এটিকে আবার দৃশ্যমান করতে এবং ভিতরের সবকিছু দেখতে পারে।
iOS 16 Tips and Tricks জন্য ধন্যবাদ, আপনি এখন লুকানো অ্যালবামটি লক করতে পারেন। এই বৈশিষ্ট্যটি টগল করার জন্য আপনাকে আসলে কিছু করতে হবে না। আপনি যদি এটি পরীক্ষা করতে চান তবে ফটো অ্যাপটি চালু করুন এবং স্ক্রিনের নীচে অ্যালবাম ট্যাবে যান । আপনি যদি নীচে স্ক্রোল করেন, আপনি লুকানো এবং সম্প্রতি মুছে ফেলা অ্যালবামের পাশে একটি ছোট লক দেখতে পাবেন। ভিতরে কি আছে তা দেখতে, ফেস আইডি বা আপনার পাসকোড ব্যবহার করুন।
View and share saved wi-fi passwords
অ্যাপল আইওএস ব্যবহারকারীদের কিছু সময়ের জন্য ওয়াই-ফাই পাসওয়ার্ড শেয়ার করার অনুমতি দিয়েছে, তবে শুধুমাত্র দুটি অ্যাপল ডিভাইস একে অপরের কাছাকাছি রেখে। এবং যদি সেই বৈশিষ্ট্যটি স্বয়ংক্রিয়ভাবে কাজ না করে, আপনি কেবল আপনার সেটিংস থেকে পাসওয়ার্ডটি খনন করতে পারবেন না। এছাড়াও আপনি যদি অন্য কারো সাথে একটি সংরক্ষিত Wi-Fi পাসওয়ার্ড শেয়ার করতে চান, যেমন একজন Android ব্যবহারকারী বা কম্পিউটারে থাকা কারো সাথে, আপনাকে পাসওয়ার্ডটি জানতে হবে। এখন পর্যন্ত.
সেটিংসে , Wi-Fi- এ যান এবং আপনি যে নেটওয়ার্কের জন্য পাসওয়ার্ড চান তার ডানদিকে ক্ষুদ্র তথ্য আইকনে আলতো চাপুন৷ নেটওয়ার্ক পাসওয়ার্ড দেখতে, পাসওয়ার্ড বিভাগে আলতো চাপুন এবং তারপরে ফেস আইডি ব্যবহার করুন বা এটি দেখতে আপনার পাসকোড লিখুন। তারপরে আপনি আপনার ক্লিপবোর্ডে পাসওয়ার্ডটি অনুলিপি করতে এবং শেয়ার করতে অনুলিপিতে ট্যাপ করতে পারেন।
Find and remove any duplicate photos and videos
হতে পারে আপনি একই ফটো একাধিকবার সংরক্ষণ করেছেন বা একাধিকবার একটি ভিডিও ডাউনলোড করেছেন এবং তাই আপনার ফটো অ্যালবামে ডুপ্লিকেটগুলি জমে আছে৷ আপনার কাছে অতিরিক্ত সঞ্চয়স্থান থাকলে এটি কোনও সমস্যা নাও হতে পারে, তবে যদি না থাকে তবে এটি একটি ভাল ধারণা হতে পারে ফিরে গিয়ে প্রতিটি একক ডুপ্লিকেট মুছে ফেলা — যা এখন iOS 16 Tips and Tricks জন্য ধন্যবাদ করা সহজ।
ফটো > অ্যালবামে , আপনি এখন ইউটিলিটিসের অধীনে একটি নতুন ডুপ্লিকেট অ্যালবাম দেখতে পাবেন, যেখানে Apple আপনার সমস্ত ফটো স্ক্যান করে এবং আপনি একাধিকবার সংরক্ষণ করেছেন এমন কোনো ফটো বা ভিডিও দেখায়। সেখান থেকে, আপনি হয় যেকোন সদৃশ মুছে ফেলতে পারেন, অথবা কেবল মার্জ টিপুন , যা ফটোটিকে সর্বোচ্চ মানের (এবং প্রাসঙ্গিক ডেটা) সহ রাখবে এবং তারপরে অন্যগুলিকে ট্র্যাশে নিয়ে যাবে৷
যদিও আপনি সম্ভবত প্রতিটি সদৃশ সেটের মধ্য দিয়ে যেতে চাইবেন, নিশ্চিত করতে যে সেগুলি প্রকৃতপক্ষে সঠিক কপি এবং অনুরূপ ফটো নয়, আপনি সিলেক্ট > অল সিলেক্ট > মার্জ টিপুন যাতে অ্যাপেল মনে করে প্রতিটি ফটো এবং ভিডিও মুছে ফেলতে পারেন। সদৃশ, একযোগে
Pin your favorite tabs in Safari
সাফারি আপনার খোলা ট্যাবগুলিকে 500-এ ক্যাপ করে এবং আপনি যদি সেই সীমার কাছাকাছি থাকেন তবে আপনি যে ট্যাবটি খুঁজছেন তা খুঁজে পাওয়া খুব কঠিন হতে পারে। আপনি অবিরামভাবে স্ক্রোল করতে পারেন, কিন্তু আপনি যে ট্যাবটি খুঁজছেন তা খুঁজে পাওয়ার জন্য এখন একটি সহজ উপায় রয়েছে৷
Safari- এ , আপনি যদি একটি খোলা ট্যাবে চাপ দেন , তাহলে আপনার কাছে এখন পিন ট্যাব চাপার বিকল্প রয়েছে। এটি সেই ট্যাবটিকে সাফারির শীর্ষে নিয়ে যাবে, যেখানে এটি একটি ছোট ট্যাব পূর্বরূপ হিসাবে উপস্থিত থাকবে, সেখানে স্থায়ীভাবে পিন করা হবে, যা আপনি দেখতে ট্যাপ করতে পারেন৷
Recover recently deleted chats in message
আপনার যদি মেসেজ অ্যাপে মেসেজ মুছে ফেলার অভ্যাস থাকে এবং পরবর্তী সময়ে সেগুলোর প্রয়োজন হয়, তাহলে আপনি iOS 16 দিয়ে মুছে ফেলা মেসেজ পুনরুদ্ধার করতে পারবেন। মুছে ফেলা মেসেজগুলো মেসেজ অ্যাপেরই রিসেন্টলি ডিলিটেড ফোল্ডারে সরানো হয়। মেসেজে সম্প্রতি মুছে ফেলা ফোল্ডারটি কীভাবে অ্যাক্সেস করবেন তা এখানে রয়েছে,
- বার্তা অ্যাপ খুলুন ।
- উপরের বাম দিকে সম্পাদনা বোতামে আলতো চাপুন ।
- সম্প্রতি মুছে ফেলা ফোল্ডারটি নির্বাচন করুন ।
- আপনি যে চ্যাট থেকে বার্তাগুলি পুনরুদ্ধার করতে চান তা নির্বাচন করুন৷
দ্রষ্টব্য: মুছে ফেলা বার্তাগুলি 30 দিনের জন্য সাম্প্রতিক মুছে ফেলা ফোল্ডারে উপলব্ধ থাকবে, তারপরে বার্তাগুলি স্থায়ীভাবে মুছে ফেলা হবে৷
Easily delete contacts
iOS 16 এর পূর্ববর্তী সংস্করণগুলির সাথে, আইফোনে একটি পরিচিতি মুছে ফেলা একটি ক্লান্তিকর প্রক্রিয়া ছিল। আপনাকে পরিচিতির বিশদ তথ্যে যেতে হবে, সম্পাদনা বিকল্পটি নির্বাচন করতে হবে এবং তারপরে শেষ পর্যন্ত যোগাযোগ মুছুন বিকল্পটি নির্বাচন করতে সমস্ত উপায়ে নীচে স্ক্রোল করতে হবে। অ্যাপল অবশেষে তার ব্যবহারকারীদের অনুরোধ শুনেছে কারণ এটি iOS 16-এ একটি পরিচিতি মুছে ফেলার প্রক্রিয়াটিকে আরও সহজ করে তুলেছে৷ আপনি এখন কেবলমাত্র একটি নির্দিষ্ট পরিচিতিটিকে আপনার তালিকা থেকে মুছতে ট্যাপ করে ধরে রাখতে পারেন৷
Disable ‘lock to end call’
আইফোন ব্যবহারকারীরা (বিশেষ করে নতুন ব্যবহারকারীরা যারা অ্যান্ড্রয়েড থেকে স্যুইচ করে) অভিযোগ করে এমন একটি বিষয় হল যে লক বোতাম টিপে কলটি শেষ হয়ে যায়। আপনি অবশেষে এই iOS 16 ট্রিক দিয়ে ‘লক টু এন্ড কল’ বৈশিষ্ট্যটি নিষ্ক্রিয় করতে পারেন।
- সেটিংস অ্যাপ খুলুন ।
- অ্যাক্সেসিবিলিটিতে যান ।
- স্পর্শ নির্বাচন করুন ।
- কল শেষ করতে লক অফ টগল করুন ।
End call using Siri
iOS 16-এ, একটি কল শেষ করার জন্য ডিভাইসের অন-স্ক্রীন এন্ড কল বোতাম বা পাশের বোতামে ট্যাপ করা ছাড়া, আপনি আপনার ভার্চুয়াল সহকারী, সিরি, আপনার জন্য খুব উচ্চ-হাত দিয়ে একটি কল হ্যাং আপ করতে পারেন। আপনি যখন কলে থাকবেন তখন শুধু বলুন “আরে সিরি, হ্যাং আপ করুন” এবং সহকারী আপনার জন্য এটি করবে৷ যদিও এটি একটি কল শেষ করার একটি সুবিধাজনক এবং হ্যান্ডস-ফ্রি উপায়, এটি সতর্কতার সাথে ব্যবহার করার পরামর্শ দেওয়া হচ্ছে কারণ অপর প্রান্তের কলকারী আপনার নির্দেশ শুনতে সক্ষম হবেন।
Restart your iPhone with Siri
আরেকটি iOS 16 ট্রিক হচ্ছে আপনার আইফোনকে সিরি দিয়ে রিবুট করা। শুধু “Hey Siri” কল দিয়ে আপনার সহকারীকে জাগিয়ে দিন এবং বলুন “রিবুট ” বা “রিস্টার্ট”। সিরি নিশ্চিতকরণের জন্য জিজ্ঞাসা করলে, “হ্যাঁ” বা “না” দিয়ে উত্তর দিন এবং এটাই! সিরি ব্যবহার করে কাজটি সম্পূর্ণ করতে আপনাকে আপনার ডিভাইসটি আনলক করতে হবে না, তাই এটি সম্পূর্ণভাবে দূরবর্তীভাবে করা যেতে পারে।
Make siri listen longer
যখন আমরা সিরির উন্নতির বিষয়ে আছি, আসুন একটি অ্যাক্সেসিবিলিটি বৈশিষ্ট্য সম্পর্কে কথা বলি যা অ্যাপল আসলে মে মাসে প্রকাশ করেছিল, তার iOS 16 পূর্বরূপের এক মাস আগে। তখন, অ্যাপল প্রতিশ্রুতি দিয়েছিল যে আইফোনে অনেকগুলি অ্যাক্সেসিবিলিটি বৈশিষ্ট্য আসছে, এবং প্রতিশ্রুত সংযোজনগুলির মধ্যে একটি যা আমার নজর কেড়েছিল তা হল সিরির বিরতির সময় সামঞ্জস্য করার ক্ষমতা।
বিরতির সময় সামঞ্জস্য করলে ডিজিটাল সহকারীকে আপনার অনুরোধে সাড়া দেওয়ার আগে অপেক্ষা করতে হবে। প্রতিবন্ধী বক্তৃতা সহ যে কারও জন্য এটি আদর্শ, কিন্তু সত্যিই আপনি যদি দেখেন যে সহকারী কাজ শুরু করার আগে আপনি একটি সিরি কমান্ড সম্পূর্ণ করার জন্য তাড়াহুড়ো করছেন, আপনিও এই iOS 16 সংযোজনের প্রশংসা করবেন।
- সেটিংসে যান ।
- অ্যাক্সেসিবিলিটিতে ট্যাপ করুন ।
- সিরিতে ট্যাপ করুন ।
Merge duplicate contacts
যদি আপনার পরিচিতি অ্যাপটি ডুপ্লিকেটের সাথে ধাঁধাঁ থাকে যা আপনি ঠিক করতে সক্ষম হননি, তাহলে এই iOS 16 কৌশলটি আপনার জন্য। আপডেটে ডুপ্লিকেট পরিচিতিগুলিকে একত্রিত করার জন্য একটি উত্সর্গীকৃত বৈশিষ্ট্য রয়েছে, একাধিক পরিচিতিগুলির সাথে একবার এবং সকলের জন্য সমস্যাগুলি সমাধান করা।
iOS 16’ পরিচিতি অ্যাপে যদি আপনার কাছে একই ব্যক্তির একাধিক পরিচিতি কার্ড থাকে, অ্যাপটি স্বয়ংক্রিয়ভাবে সদৃশটি সনাক্ত করবে এবং আপনাকে জানাবে যে সদৃশগুলি পাওয়া গেছে। এখন আগে, iOS পরিচিতি অ্যাপে ডুপ্লিকেট পরিচিতিগুলিকে দ্রুত পরিচালনা করার জন্য কোনও অন্তর্নির্মিত উপায় ছিল না, তাই নতুন iOS 16’ বৈশিষ্ট্যটি যারা পরিচিতিগুলির সমস্যা নিয়ে কাজ করছেন তাদের জন্য একটি স্বস্তি হওয়া উচিত। এই বৈশিষ্ট্যটি আগে ম্যাকে বিদ্যমান ছিল, তবে এটি iOS ডিভাইসে উপলব্ধ ছিল না।
Sort playlists in apple music
প্লেলিস্টগুলি দুর্দান্ত, কিন্তু Apple Music-এ, সেগুলি আপনি যে ক্রমে তৈরি করেছেন সেই ক্রমে স্থির করা হয়েছে৷ আপনি যদি কিছু পরিবর্তন করতে চান তবে আপনাকে সম্পাদক খুলতে হবে এবং এটি হাতে করে করতে হবে। এখন, একটি iOS 16 Tips and Tricks সহ, আপনি শিরোনাম, শিল্পী, অ্যালবাম বা প্রকাশের তারিখ অনুসারে প্লেলিস্টগুলি সহজেই সাজাতে পারেন৷
AirPods updates
AirPods কানেক্ট করা হলে সেটিংস অ্যাপে পপ আপ করে এমন একটি নতুন ডেডিকেটেড বিভাগের মাধ্যমে iOS 16-এ AirPods সেটিংস পরিচালনা করা সহজ। iOS 16 এছাড়াও একটি নতুন ব্যক্তিগতকৃত স্থানিক অডিও বৈশিষ্ট্য যোগ করে যা আপনার কান এবং আপনার চারপাশের এলাকা স্ক্যান করতে TrueDepth ক্যামেরা ব্যবহার করে, শুধুমাত্র আপনাকে টিউন করা একটি অনন্য শোনার অভিজ্ঞতা প্রদান করে।
Use live text in video
লাইভ টেক্সট ইতিমধ্যেই iOS 15 এর সাথে দুর্দান্ত ছিল। আপনি উপলব্ধ পাঠ্য নির্বাচন করে একটি ফটো থেকে তথ্য সংগ্রহ করতে পারেন, উদাহরণস্বরূপ, একটি টেলিফোন বা ঠিকানা। এখন, ভিডিওতে লাইভ টেক্সট সহ, টেক্সট সম্পূর্ণরূপে ইন্টারেক্টিভ ভিডিও ফ্রেমে, তাই আপনি কপি এবং পেস্ট, লুকআপ এবং অনুবাদের মতো ফাংশনগুলি ব্যবহার করতে পারেন৷
এছাড়াও, iOS 16 এর সাথে লাইভ টেক্সট জাপানি, কোরিয়ান এবং ইউক্রেনীয় পাঠ্যের স্বীকৃতি যোগ করে। শেষ কিন্তু অন্তত নয়, ফটো এবং ভিডিওতে শনাক্ত করা ডেটা একক ট্যাপের মাধ্যমে কার্যকর করা যায়। ফ্লাইট বা চালান ট্র্যাক করুন, বিদেশী ভাষা অনুবাদ করুন, মুদ্রা রূপান্তর করুন এবং আরও অনেক কিছু।
একটি ভিডিওতে লাইভ টেক্সট কীভাবে ব্যবহার করবেন তা এখানে:
- ফটো অ্যাপ খুলুন এবং পছন্দের ভিডিও খুলুন।
- ভিডিওটি সেই স্থানে স্ক্রোল করুন যেখানে আপনি পাঠ্যটি বের করতে চান।
- ভিডিওটি পজ করুন, ট্যাপ করুন এবং ভিডিওতে পাঠ্য ধরে রাখুন।
- লাইভ টেক্সট স্বয়ংক্রিয়ভাবে টেক্সট শনাক্ত করবে এবং আপনাকে নিম্নলিখিত বিকল্পগুলি অনুলিপি, সমস্ত নির্বাচন করুন, অনুসন্ধান করুন, অনুবাদ করুন, ওয়েবে অনুসন্ধান করুন এবং আরও অনেক কিছু দেখাবে৷
- প্রয়োজন অনুসারে পাঠ্যটি ব্যবহার করতে পছন্দসই বিকল্পটিতে আলতো চাপুন।